Xcode를 사용하다 보면 마우스나 트랙패드를 이용해 커서를 움직여 메뉴를 조작하는 경우보다, 키보드를 통해 제어하는 경우가 훨씬 많다. 보통은 커서를 이동시키는 것보다 키보드를 통한 접근이 훨씬 빠르기 때문이다. 하지만 몇몇 메뉴는 단축키가 할당되어 있지 않아 일일이 손으로 조작하는 경우가 있다.
오늘은 이러한 불편을 해결하기 위해 Xcode에서 단축키를 설정하는 방법에 대해 알아보려고 한다.
먼저 Xcode를 실행하고 단축키의 동작 여부를 확인하기 위해 playground 파일을 하나 만든다.
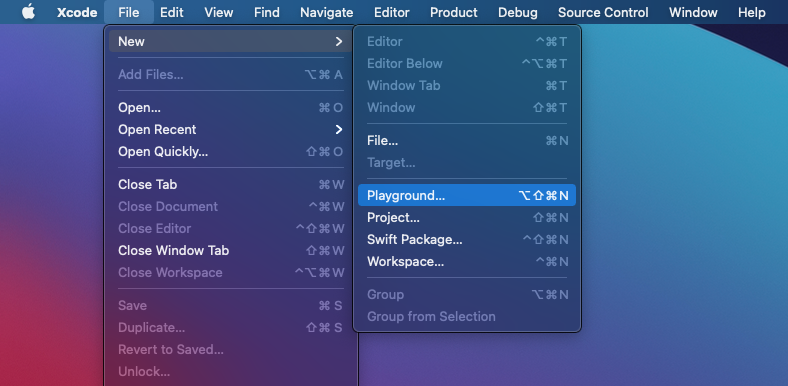
단축키를 확인하려고 하는 것이기 때문에 templete은 아무거나 상관없다. iOS의 Blank로 파일을 생성한다.
아래와 같이 Xcode의 File탭에 보면, 다양한 명령들이 단축키로 할당되어 있다. 단축키가 할당되어 있지 않은 명령(명령 옆에 아무 단축키도 없으면 단축키 설정이 되어 있지 않은 것이다)도 다수 존재하는데, 이번에는 예시로 "Show in Finder"에 대한 단축키를 설정해 보려고 한다.
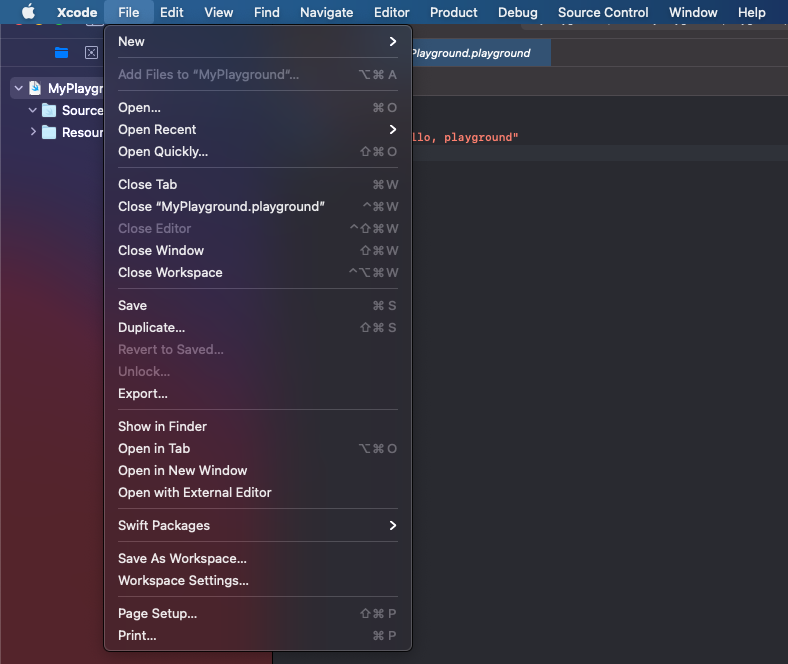
"Show in Finder"는 해당 프로젝트가 존재하는 위치를 Finder를 통해 띄워주는 명령인데, 프로젝트에 포함된 파일에 접근해야 할 때, 유용하게 쓰곤 한다.
먼저 Xcode의 "Preference..." 또는 [Command + ,]를 눌러 설정 창에 접근한다.
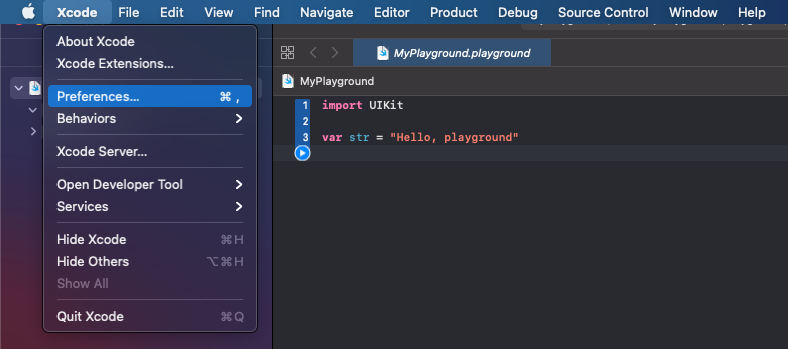
그럼 다음과 같이 설정창이 나오게 되고, 이 중에서 "Key Bindings"탭을 통해, 현재 Xcode에서 사용하고 있는 Key Binding Set을 확인할 수 있다. 내가 지금 사용하고 있는 Key Binding Set은 아래와 "Default"로 설정이 되어 있는데, 해당 리스트를 눌러 "Manage Key Binidngs..."를 눌러보자.
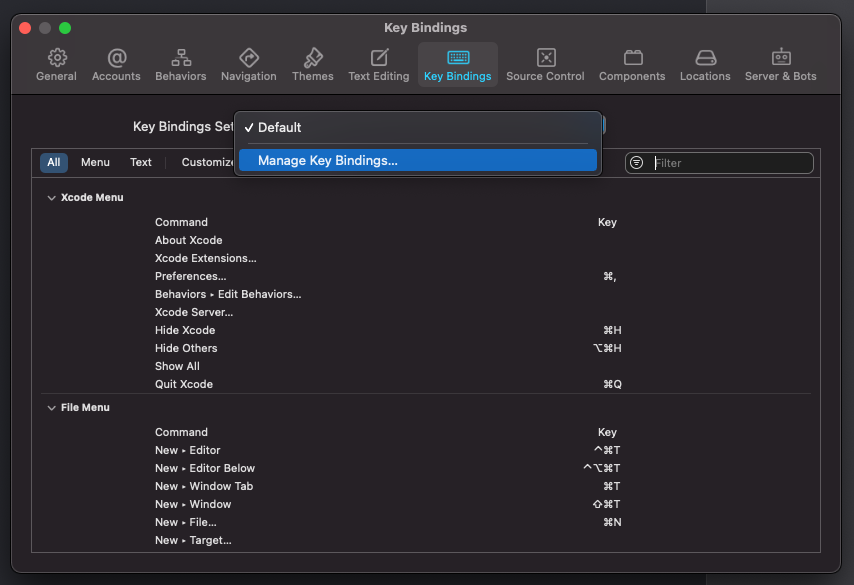
그럼 아래와 같이, Key Binding Set를 추가하거나 삭제할 수 있는 창이 나오게 되는데, 왼쪽 아래 "+" 버튼을 누르고, "Duplicate "Default"" 버튼을 눌러 Defalt를 복사하여 새로운 Key Binding Set를 생성하였다. 이름은 "Custom"으로 지었다.
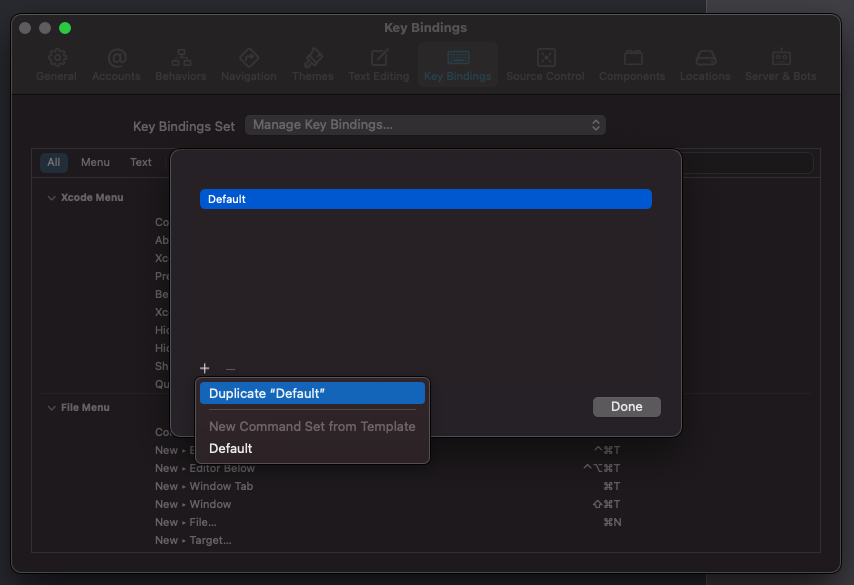
참고로 새로운 Key Binding Set를 만들지 않고, "Default"를 바로 수정하거나, "Default"를 "Custom"으로 이름을 변경하고 수정해도 된다. "Default" Key Binding Set는 언제든지 다시 만들 수 있다.
이제 아까 단축키로 만들고 싶은 "Show in Finder"를 찾아, 오른쪽 공간을 클릭하여 활성화되면, 원하는 단축키를 눌러 단축키를 설정하면 된다.

여기서 주의할 점(?)은 기존에 단축키와 겹치면 안 된다는 것이다. 나는 맨 처음 [Shift + Command + S]로 단축키를 설정하려고 하였는데, 아래와 같이 충돌된다는 것을 알려주었다.
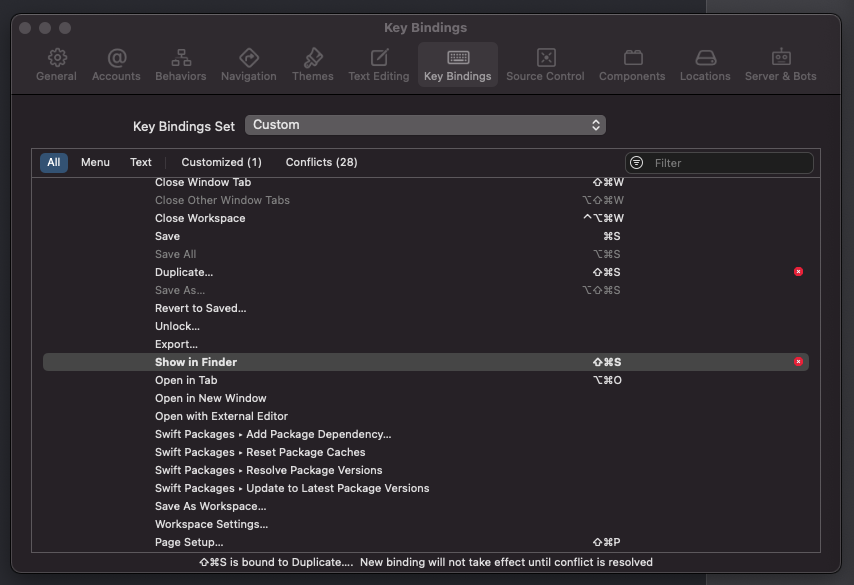
그래서 아래와 같이 [Control + Command + Option + S]으로 변경해 주었다.
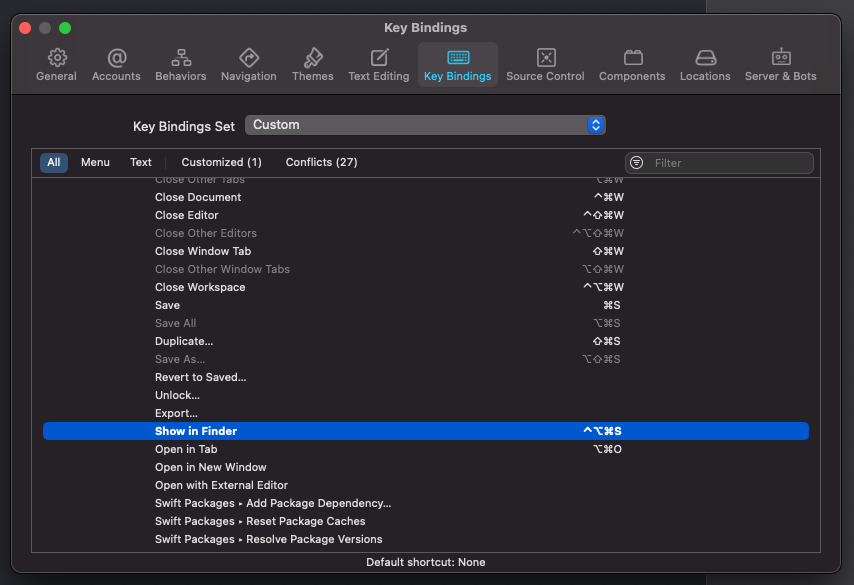
이제 창을 닫고, 설정한 단축키를 누르면, 해당된 명령이 제대로 실행되는 것을 확인할 수 있을 것이다.
선택된 Key Binding Set는 언제든 수정하거나, Default로 돌아갈 수 있고, 다른 Set를 만들 수도 있다. 굉장히 간단하고 프로그래밍을 할 때 생산성을 높여주는 좋은 도구가 될 것 같다.